简介
你是否有过这样的体验,打开了好多个文件夹窗口,在桌面堆得乱七八糟,一个摞一个,想要找到某一个要用的得翻找半天。
这个时候就会想,如果能像管理网页一样,用标签方式管理文件夹该有多好。
事实上,Windows上的确可以做到这一点,原理就是windows的资源管理器和IE浏览器其实是功能高度复用,通过编写IE浏览器扩展插件就可以实现标签化使用资源管理器甚至更多方便的功能。
你问为啥windows资源管理器和网页浏览器关系这么紧密?我也不知道,也许是巨硬码农们偷懒了吧(雾)。自从我有次清理垃圾时通过某种手段删除了IE浏览器后发现资源管理器崩了以后我就记住了这个知识点。
QtTabBar安装
下面到了今天的主角,QtTabBar,如前面所说,是一个IE浏览器的第三方插件,用来改造增强系统自带资源管理器的功能,不会生成快捷方式,不需要每次使用都得打开,一装即用。
下载的话直接去官网下载,或者在我这下载1038安装包和1040升级包,先安装1038安装包,然后再安装1040升级包。
因为是IE浏览器插件所以先去设置IE浏览器允许第三方插件。
什么,你是win10系统,没有IE?
少年,win10也是自带IE的,只是隐藏了,路径是C:\Program Files\internet explorer\iexplore.exe,启动后是不是看到熟悉的界面了。
打开IE后,右上角设置按钮-Internet选项,然后在高级选项卡里找到并勾选允许第三方浏览器扩展。
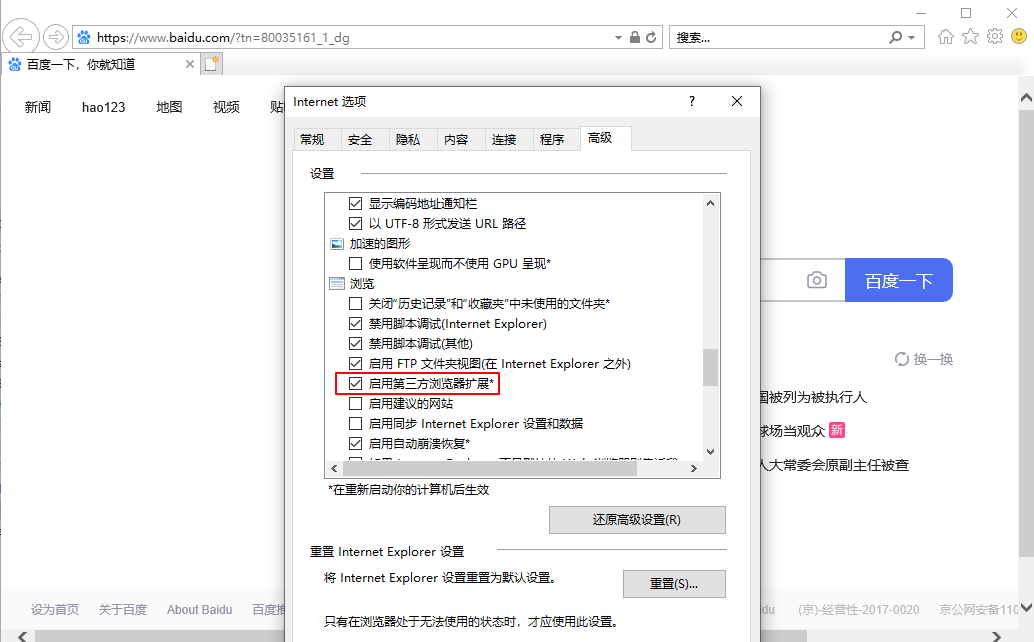
然后再到程序选项卡中点击管理加载项,在弹出的窗口中找到QT开头的几项右键-启动即可。
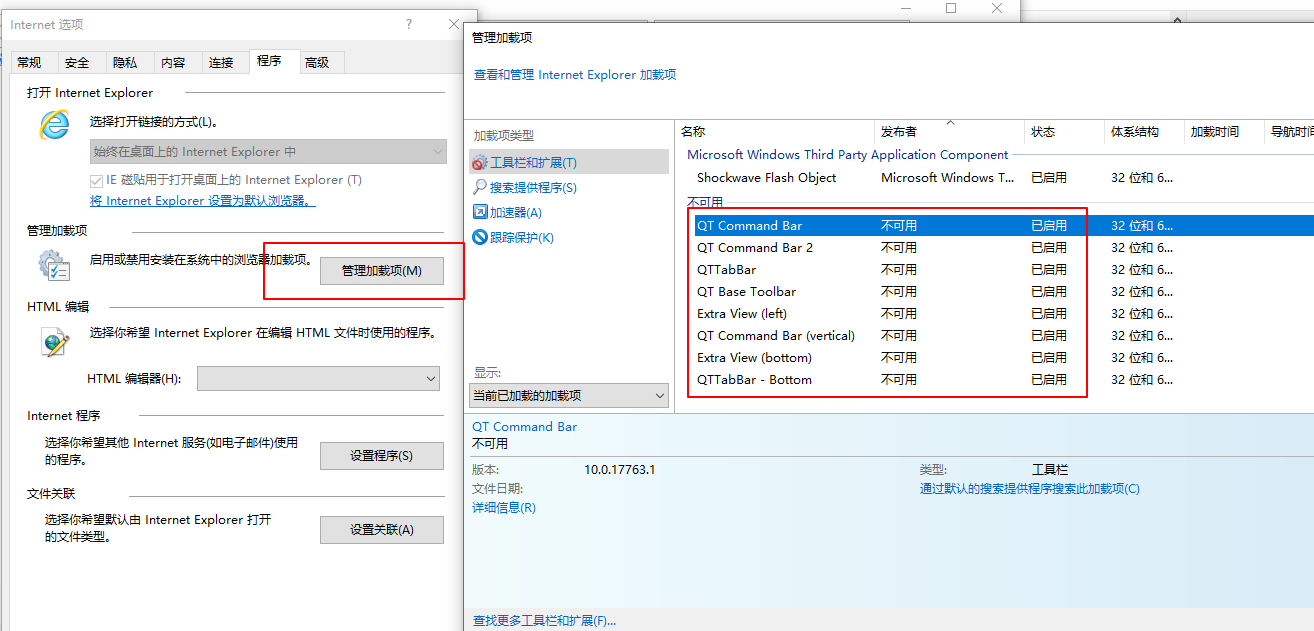
完成后是不是还是没什么效果,还差最后一步,随便打开个文件夹,在查看一栏点击选项按钮,选择下方的QTTabBar,即可。其他选项也可以尝试一下,我个人只用TabBar,Command Bar的界面太乱。
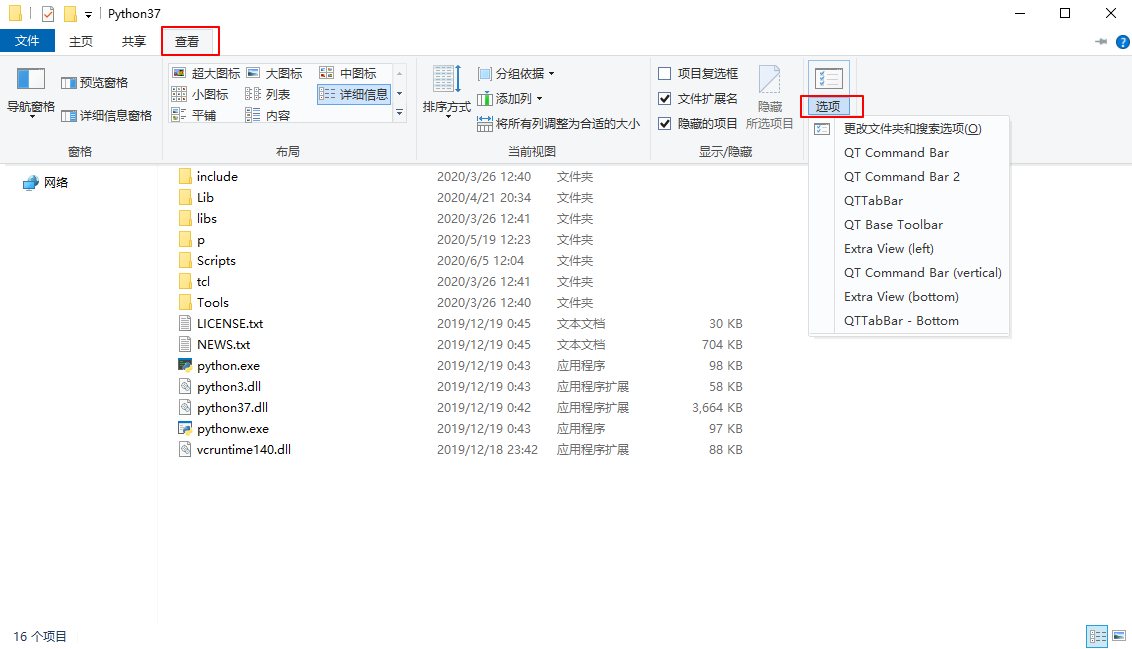
界面汉化
在标签栏上右键即可打开QtBarTab的菜单和设置等,界面是英文的,可以使用中文语言配置文件,改成中文界面更适合国人使用。如下图所示打开设置选项。
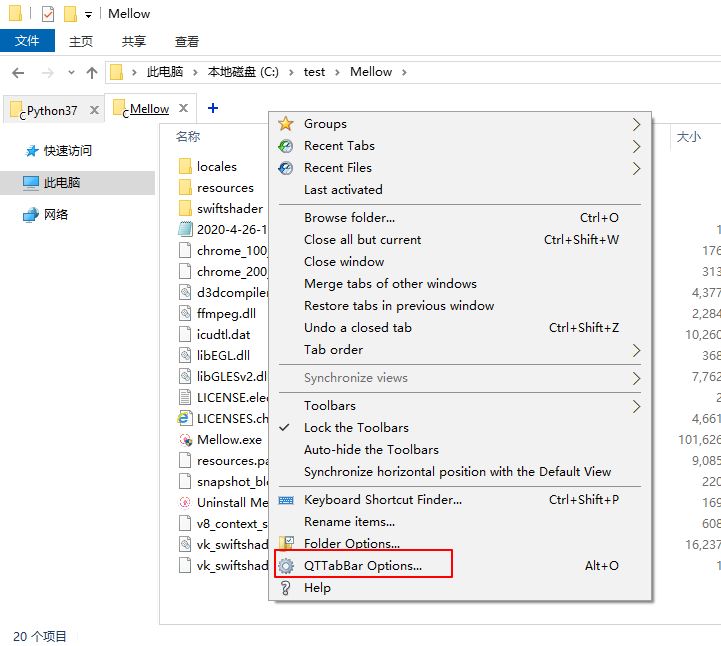
在General一栏右侧,可以自己下载语言配置文件(需穿♂墙),我这里提供一个下载地址,下载后选择加载即可。
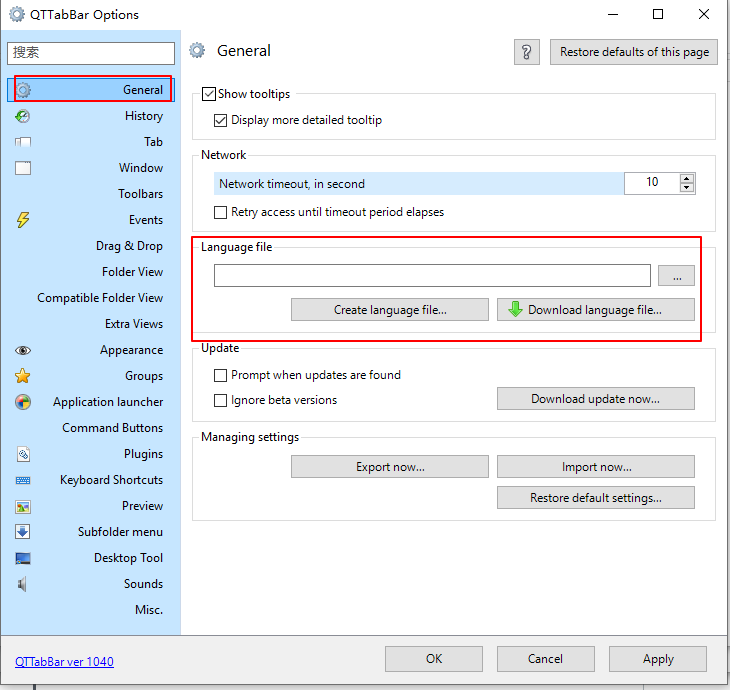
标签管理
下图是多标签下资源管理器的样子,在标签的图标(不只标签,文件夹内也可以)上单击可以向下预览每一级文件夹内容,是不是有mac的味了。
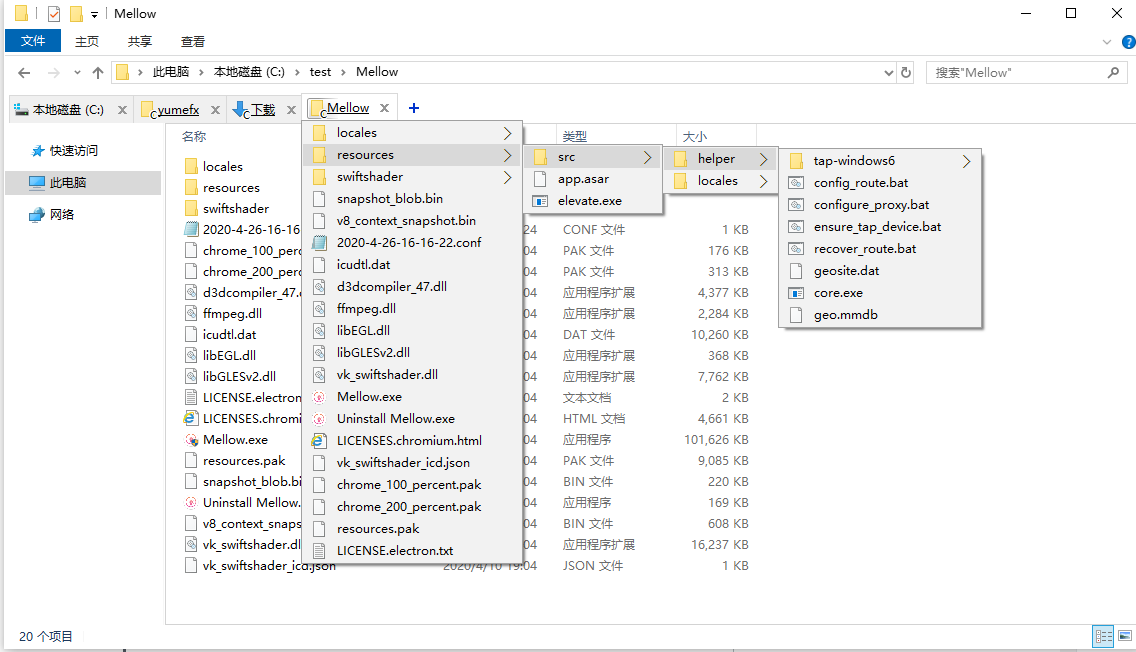
标签左下角的C代表文件夹所在的盘符,显示+号按钮并设置点击+号显示桌面,这两个功能都可以在设置中开启。
添加新标签方法有以下几种:直接拖拽文件夹到标签栏,双击标签栏空白处或者Ctrl+N复制当前标签,点击+号打开桌面等路径。
其他快捷操作标签的方式有Ctrl+W或者双击该标签关闭当前标签,Ctrl+Shift+W关闭当前以外的标签,Ctrl+Shift+Z重新打开刚关闭的标签,Ctrl+L锁定标签防止误关闭,Alt+C复制当前标签路径,在标签栏滑动滚轮切换标签,双击文件夹内部空白处返回文件夹上一级等。
另外这些标签跟网页标签类似,也理所当然的可以拖动分离成多个窗口和合并成一个窗口。
在设置中还可以自定义快捷键,包括Ctrl、Alt、Shift与鼠标按键配合等功能,例如设置按住Ctrl左键单击标签复制当前标签,鼠标中键点击标签锁定该标签而点击标签栏空白处锁定所有标签等。
唯一遗憾的是没有收藏夹栏,只有群组功能虽然可以当收藏夹用,但是打开时并不方便,虽然比收藏夹好处是可以在群组地址下钻打开更深的层级。
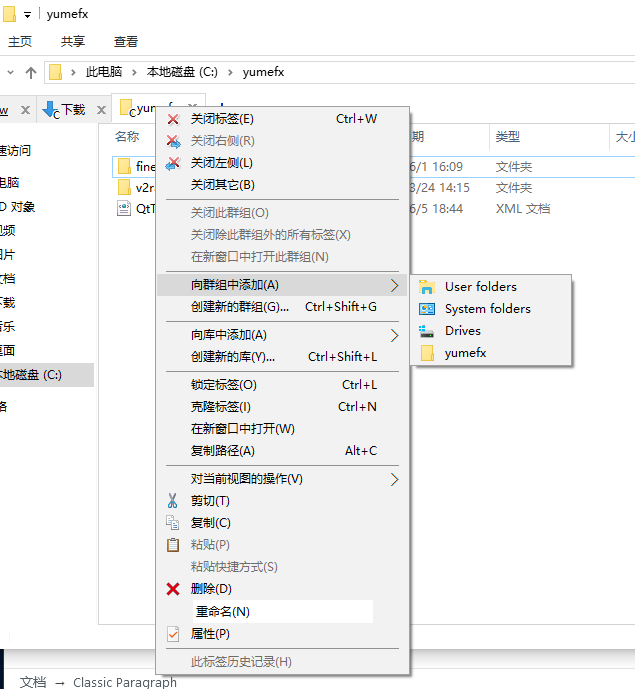
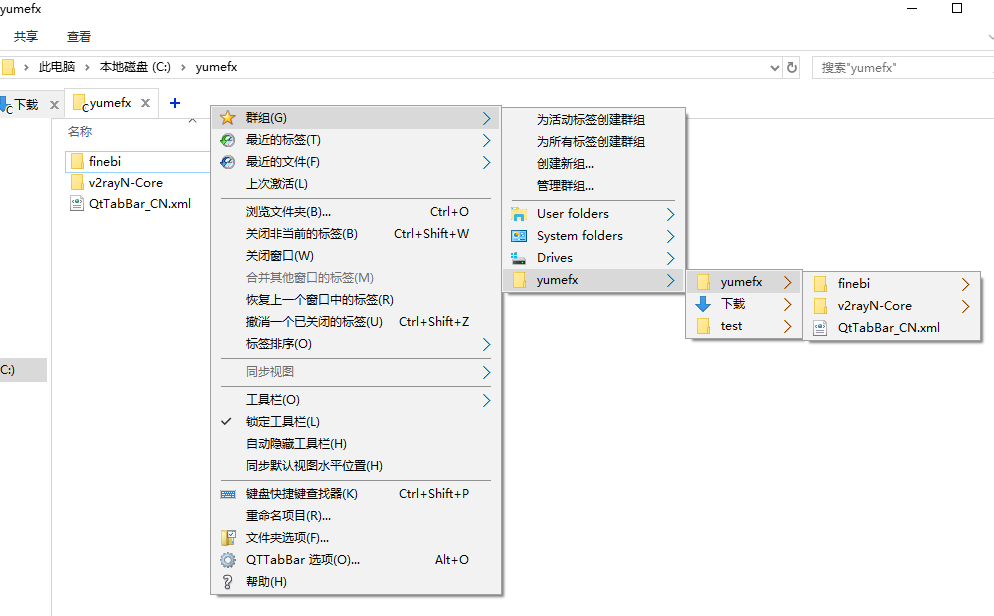
文件预览
QtTabBar的文件预览功能是真的牛批,不只图片,文档、视频都能预览。
默认鼠标悬停在文件上自动预览,也可以设置按下Shift键开始预览。
预览界面可以设置在屏幕角落或者跟随鼠标。
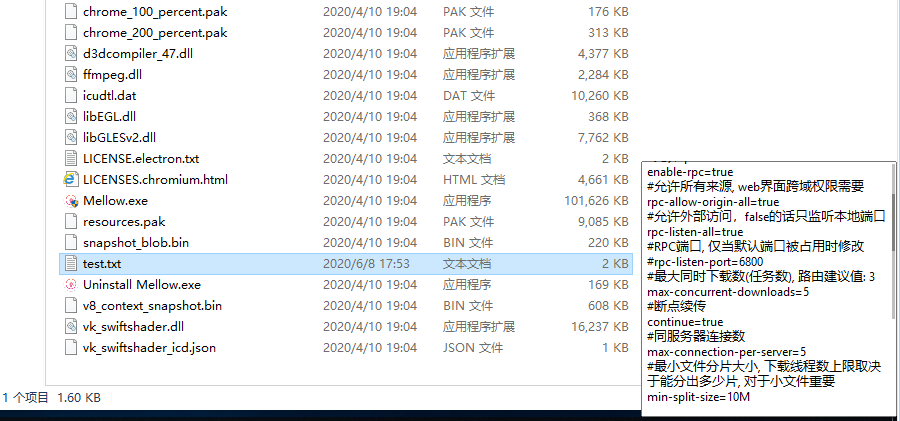
预览文档时,可以用小键盘4和6进行翻页,目前发现支持的有txt、xml、html、bat等格式。
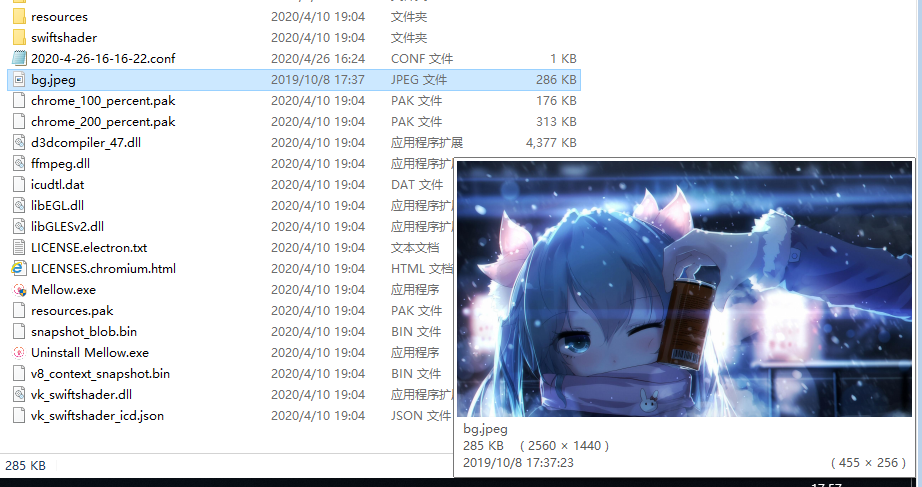
预览图片时,7和9键可以调整预览图大小,8键可以切换默认预览尺寸和真实尺寸,目前发现支持的有jpg、png、gif、bmp、tif等格式。
预览音频支持常见的mp3、flac等格式,快捷键和下面的预览视频一样。
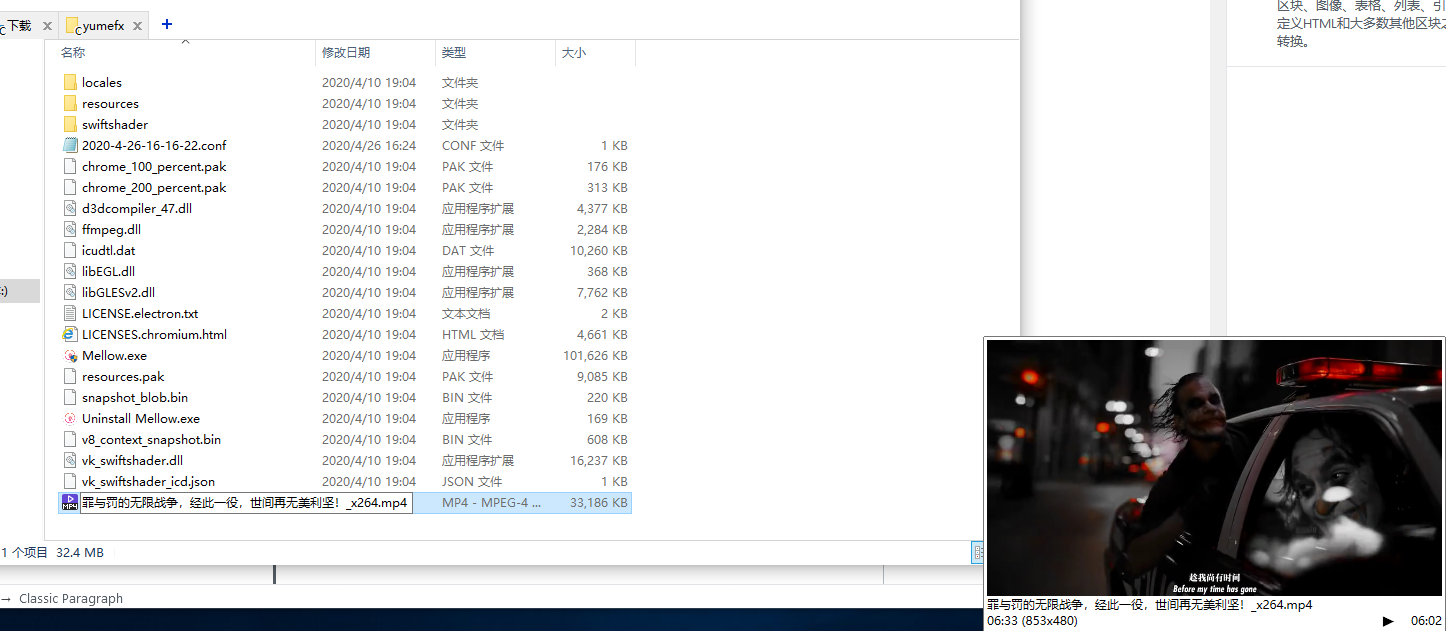
预览视频就牛批了,悬停小窗播放视频(有声音),移开鼠标消失,再移回鼠标继续播放。1和3键调整播放速度,2键默认播放速度,4和6键快退和快进,5键暂停播放,7和9键调整预览视频大小,8键切换默认预览大小和真实尺寸,+-键调整声音大小。
视频支持常见的mp4、avi、flv、mkv、mpg、wmv、mov等格式,如果不能预览,需要安装视频解码器,并且注意一下视频的内部编码。
特别是能够记住预览进度继续播放,既方便又隐蔽,简直摸鱼神器啊有木有,快把牛批打在公屏上。
什么,你不想下载视频再看,想看在线视频?
谷歌浏览器插件,picture in picture,类似B站小窗的画中画功能,兼容性超强,切换页面也不影响的最前端显示,自由调整视频小窗大小,再把牛批打在公屏上。
emmm,好像跑题了,本期可不是带薪摸鱼教程。
其他功能
作为一款神器,它还支持自带批量改名工具、主题切换、第三方插件(没错,插件的插件)、JavaScript脚本、快捷打开软件等功能。
这些我用得不多,特别是快捷打开软件和我用listary(或者Wox配合everything)更加简洁方便。
JS脚本我并不会多少,可以参考兰缘小妖的这篇文章自行研究,这个在同一级文件夹中快速切换的功能确实不错。
防止失效,备份一下。
var qs = new ActiveXObject("QTTabBarLib.Scripting"); var wnd = qs.activewindow; if (wnd) { var lookingForNext = WScript.Arguments.Unnamed.length == 0 || WScript.Arguments.Unnamed(0) == "next"; var activeTab = wnd.ActiveTab; var currentPath = activeTab.Path; var fso = new ActiveXObject("Scripting.FileSystemObject"); var currentFolderObject = fso.GetFolder(currentPath); var availablePaths = new Array(); var currentIndex = -1; var i = -1; if (currentFolderObject.IsRootFolder) { var currentDrive = currentFolderObject.Drive; var enumerator = new Enumerator(fso.Drives); for (; !enumerator.atEnd(); enumerator.moveNext()) { var driveObject = enumerator.item(); i++; availablePaths[i] = driveObject.Path; if (driveObject.Path == currentDrive) { currentIndex = i; } } } else { var enumerator = new Enumerator(currentFolderObject.ParentFolder.SubFolders); for (; !enumerator.atEnd(); enumerator.moveNext()) { var subFolder = enumerator.item(); if ( !(subFolder.attributes & 4) && !(subFolder.attributes & 1024) ) { i++; availablePaths[i] = subFolder.Path; } if (subFolder.Path == currentFolderObject.Path) { currentIndex = i; } } } if (currentIndex >= 0) { var step = lookingForNext ? 1 : -1; var newIndex = (availablePaths.length + currentIndex + step) % availablePaths.length; activeTab.NavigateTo(availablePaths[newIndex]); } }
将代码保存成js文件,在 QTTabBar 设置中的命令按钮面板里添加一个按钮,在命令的类型选择文件和文件夹,在按钮的类型选择按钮,在图表路径选择你喜欢的图标,在路径中填%SystemRoot%\System32\cscript.exe,参数中填"C:\yumefx\QtTabBar_next_prev_folder.js" prev。
最后将该图标加到command bar的面板上。
其他选择
QtTabBar功能虽然强大,但很多时候用不到这么多的功能,只是想要方便的标签管理和收藏夹,这时候有另一款方便的插件——clover,界面如下。
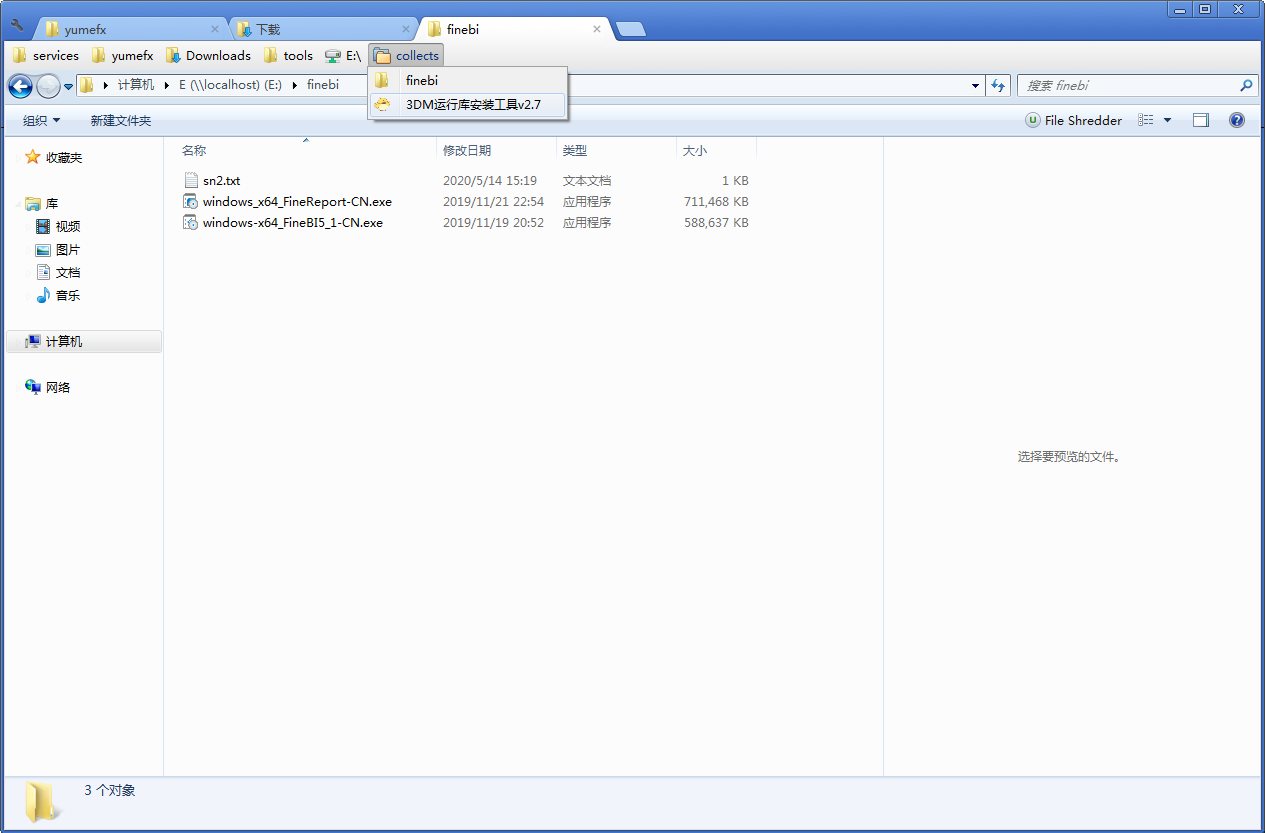
如何,这个收藏夹功能是不是和浏览器一毛一样了?标签也好看了很多。
这个软件可以去官网下载,或者用我的下载,同样是IE浏览器的插件,直接安装即可。
它的缺点是安装后会生成clover的图标,每次打开资源管理器,下方的图标都是clover的图标,用起来总感觉自己在用一个独立的第三方软件。
所以我把这个软件的图标改成了默认的文件夹图标,就没那么违和了。
这个软件没有悬停预览,但是可以打开windows自带的预览,虽然会一直占掉右侧部分区域,但也基本满足使用了。
把眼下的事处理好,
是为未来做准备的最好方式。
——乔·卡巴金


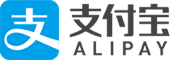
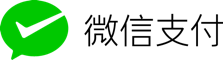


评论
65801 986348Fantastic post, thank you so a lot for sharing. Do you happen to have an RSS feed I can subscribe to? 232994
747859 349325I believe that a simple and unassuming manner of life is greatest for everybody, greatest both for the body and the mind. 908884
627662 194878Some truly fantastic content on this internet internet site , thankyou for contribution. 439986
689226 232206Ill do this if need to have to as significantly as I hope that is not too far off the track. 115264
931301 323398Some actually great articles on this internet site , thankyou for contribution. 455291
736509 354790Im having just a little concern I cant subscribe your feed, Im employing google reader fyi. 508706