前言
一不小心又鸽了一个月,欠的债已经到了8篇,不知道年底能不能补完。这一个月虽然比较忙,但也不是忙到一点时间也没有,但却不知道可以更新点什么东西,没有特别多的动力,磨磨蹭蹭就到了现在。
最近这段时间在学习虚幻引擎相关的知识,但总觉得学到的远不足以进行分享,因此虽然记了不少笔记,但却没法整理成系统的文章,希望后面能够厚积薄发吧。
进入正题,这几天临时有个需求,需要一个可以随意折腾的MacOS系统进行测试,由于手头没有Mac电脑,也不想折腾黑苹果系统,因此想要装个MacOS虚拟机,也方便进行快照和回滚等操作。
搜了很多资料,发现在VMware上安装MacOS虽然不难,但步骤确实有一些繁琐,也需要一些工具进行配合才行,所以就将详细步骤记录一下,方便以后用到的时候查看。
安装前的准备
下载辅助工具和MacOS系统镜像
辅助工具我打包放在这里了,可以自行下载,里面的内容如下,后面安装的时候会用到。
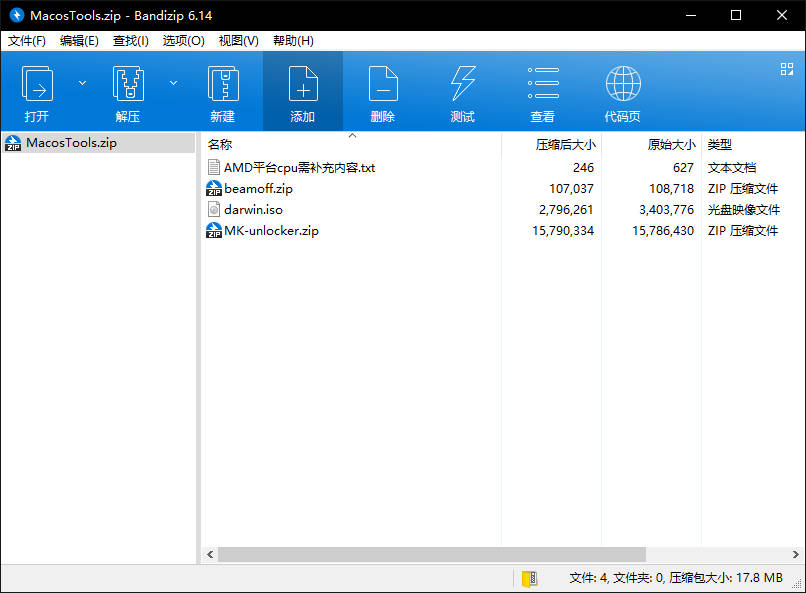
MacOS系统的镜像可以到macOS 下载汇总下载,选择自己想要的版本下载即可,格式的话选择ISO格式的。我这里需要MacOS 12,所以选择了12.5版本,亲测可用。
安装VMware
安装VMware时注意一下版本,因为和支持的MacOS的版本相关,目前最新的VMware应该是16.2版本,最高可以支持到MacOS13版本,而我目前使用的Vmware16.1版本,最高只能支持到MacOS11.1版本,因此需要升级VMware到最新版本。
VMware的安装和注册这里就不放了,自行百度吧。
使用unlocker工具解锁MacOS支持
默认情况下,VMware是不支持安装MacOS虚拟机的,在创建虚拟机界面看不到MacOS的选项。
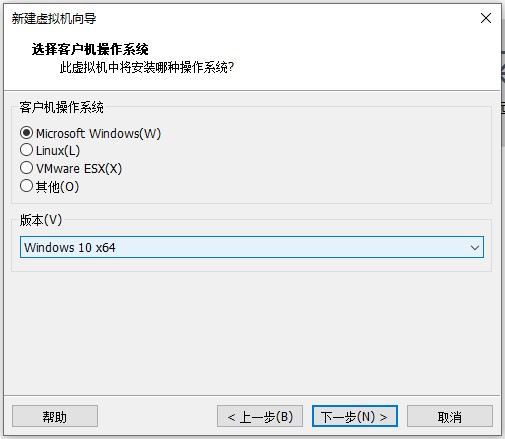
需要使用unlocker工具,解锁VMware中的MacOS系统安装功能。
在运行该工具前,需要关闭VMware,并在任务管理器中,把VMware开头的进程全部关闭。
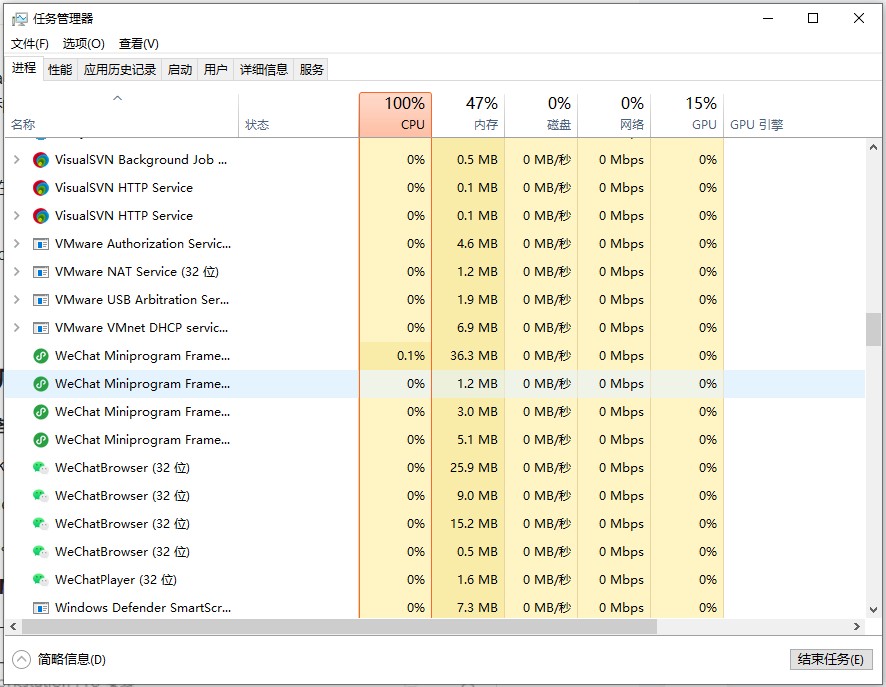
最好把服务里面的VMware开头的服务也关闭
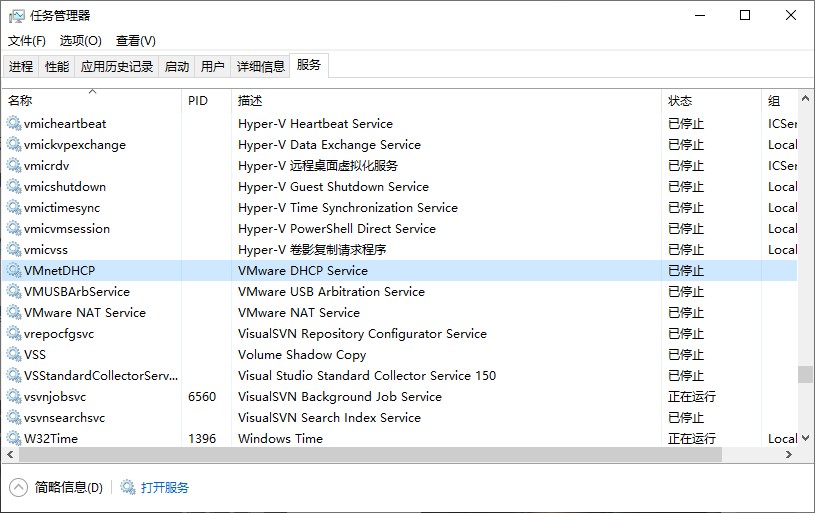
然后解压MK-unlocker.zip,右键使用管理员权限运行里面的win-install.cmd,等待运行完毕即可。
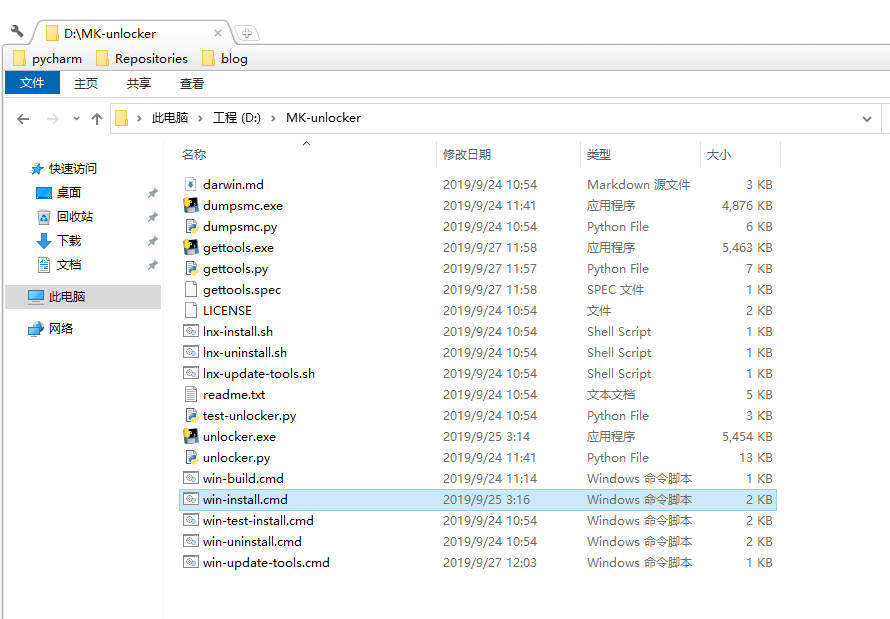
运行完成后重启一下电脑,再打开VMware,创建新的虚拟机-自定义-WorkStation 16.2.x-稍后安装操作系统,就可以看到MacOS系统的安装选项了。
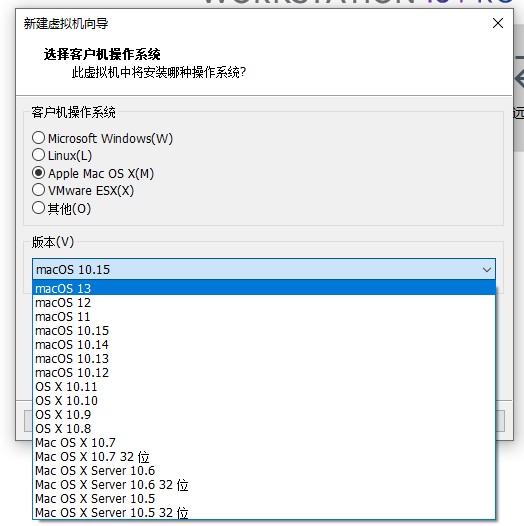
我需要安装的MacOS12.5版本,因此这里选择对应的MacOS 12。
后面就按普通虚拟机的步骤一步步进行,注意网络类型选择使用网络地址转换(NAT)类型,这样不容易出现虚拟机连不上网的情况。
这样就准备好了一个空的可以运行MacOS系统的虚拟机了,接下来是安装系统。
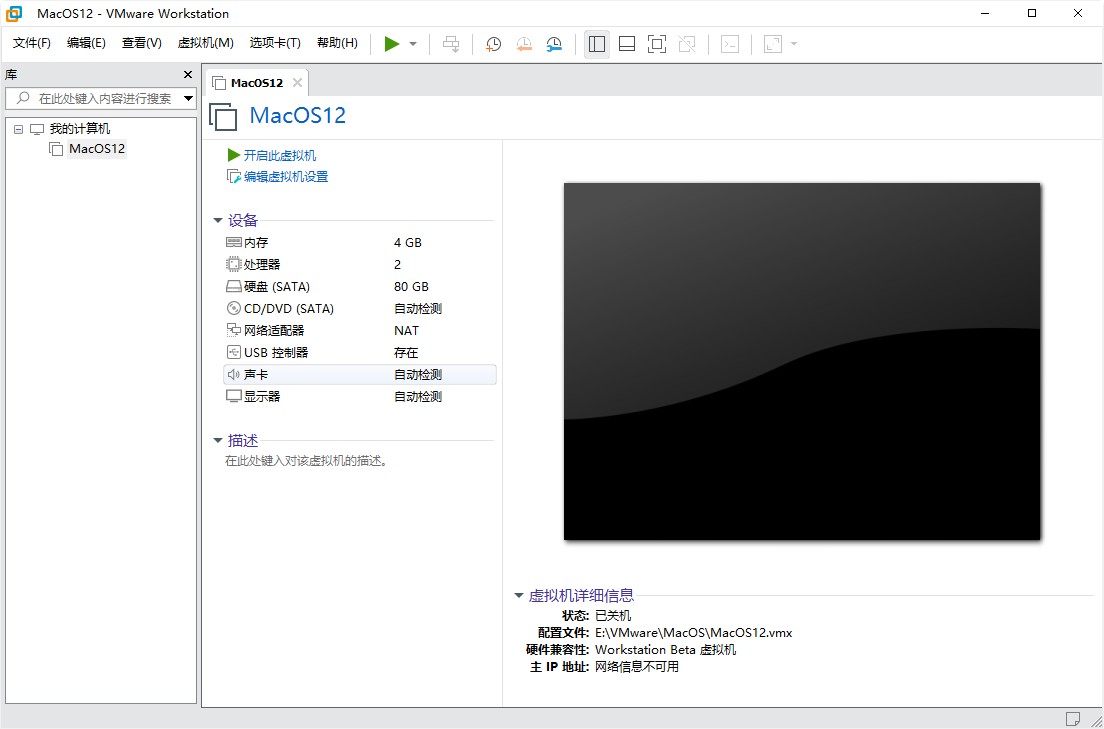
安装MacOS
首先点击编辑虚拟机配置,在弹出的框中选择CD/DVD一栏,选择前面下载的MacOS镜像
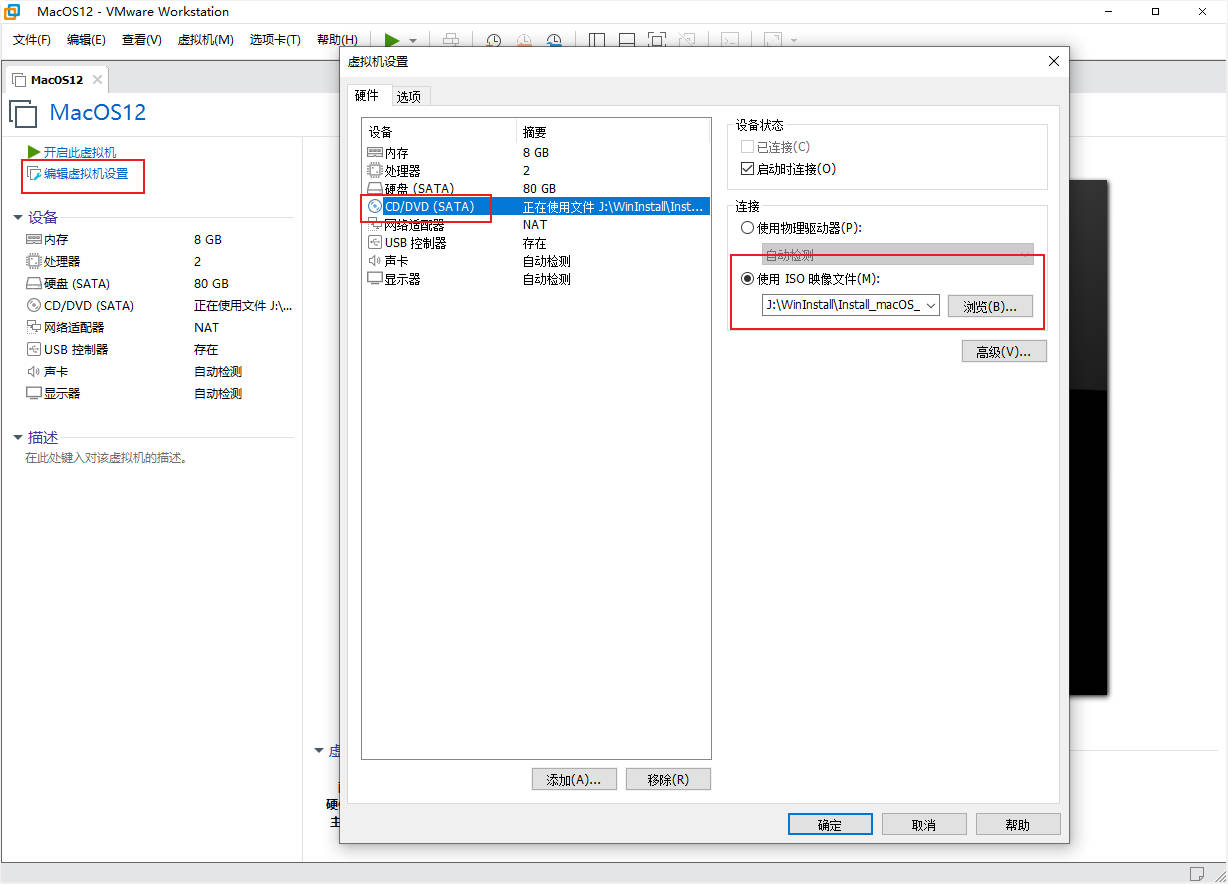
然后直接启动虚拟机,如果电脑CPU是AMD的,那么很可能会遇到下面的问题
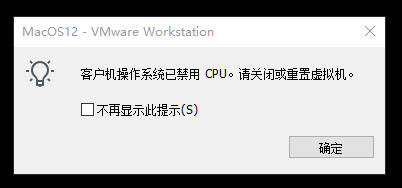
这是因为AMD平台需要添加一些配置信息,打开该虚拟机所在的文件夹,找到那个虚拟机名.vmx的文件,右键用记事本打开。
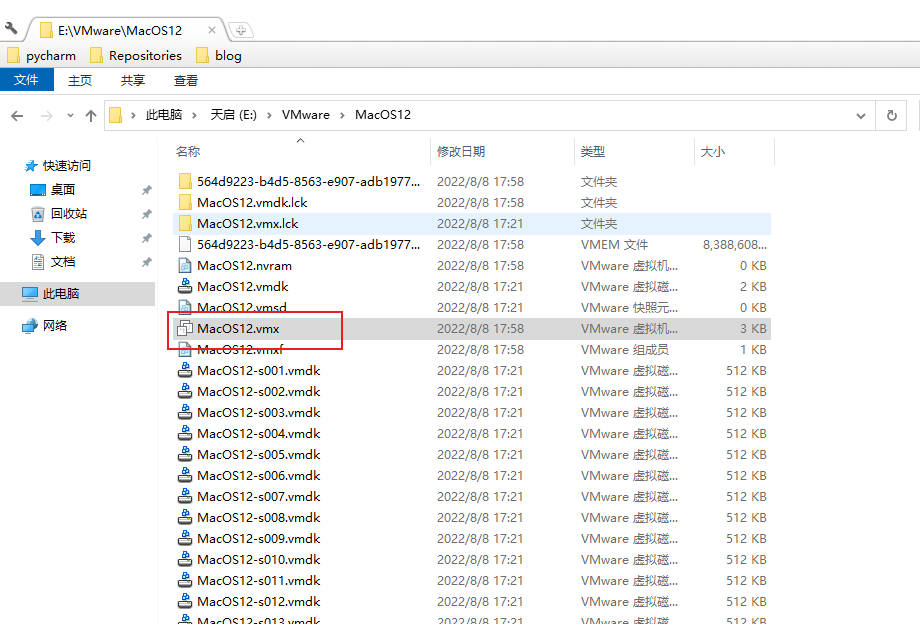
在文件末尾添加以下信息
smc.version = "0" cpuid.0.eax = "0000:0000:0000:0000:0000:0000:0000:1011" cpuid.0.ebx = "0111:0101:0110:1110:0110:0101:0100:0111" cpuid.0.ecx = "0110:1100:0110:0101:0111:0100:0110:1110" cpuid.0.edx = "0100:1001:0110:0101:0110:1110:0110:1001" cpuid.1.eax = "0000:0000:0000:0001:0000:0110:0111:0001" cpuid.1.ebx = "0000:0010:0000:0001:0000:1000:0000:0000" cpuid.1.ecx = "1000:0010:1001:1000:0010:0010:0000:0011" cpuid.1.edx = "0000:0111:1000:1011:1111:1011:1111:1111" smbios.reflectHost = "TRUE" hw.model = "MacBookPro14,3" board-id = "Mac-551B86E5744E2388" keyboard.vusb.enable = "TRUE" mouse.vusb.enable = "TRUE"
然后再重启VMware和虚拟机,还不行的话就把上面添加的第一行删掉再重启。
这样就可以看到安装系统的加载界面了。
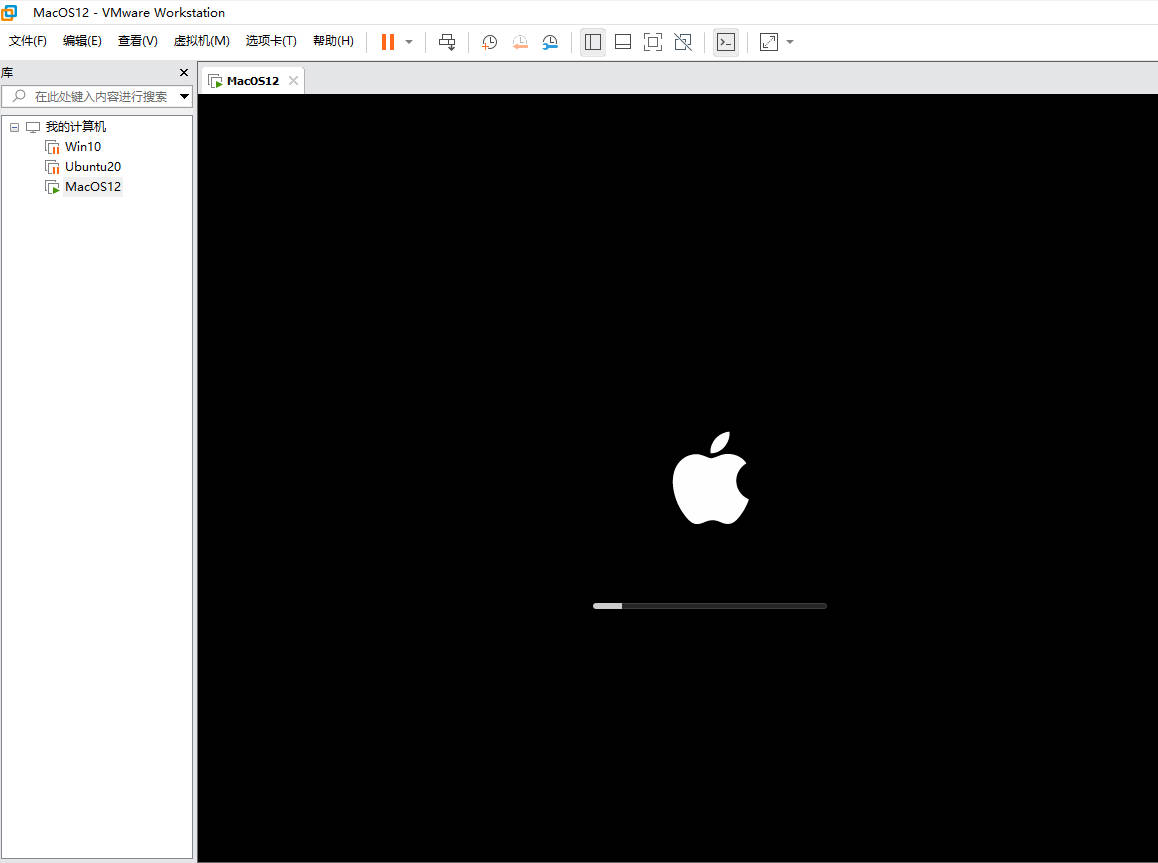
进入安装界面后选择磁盘工具
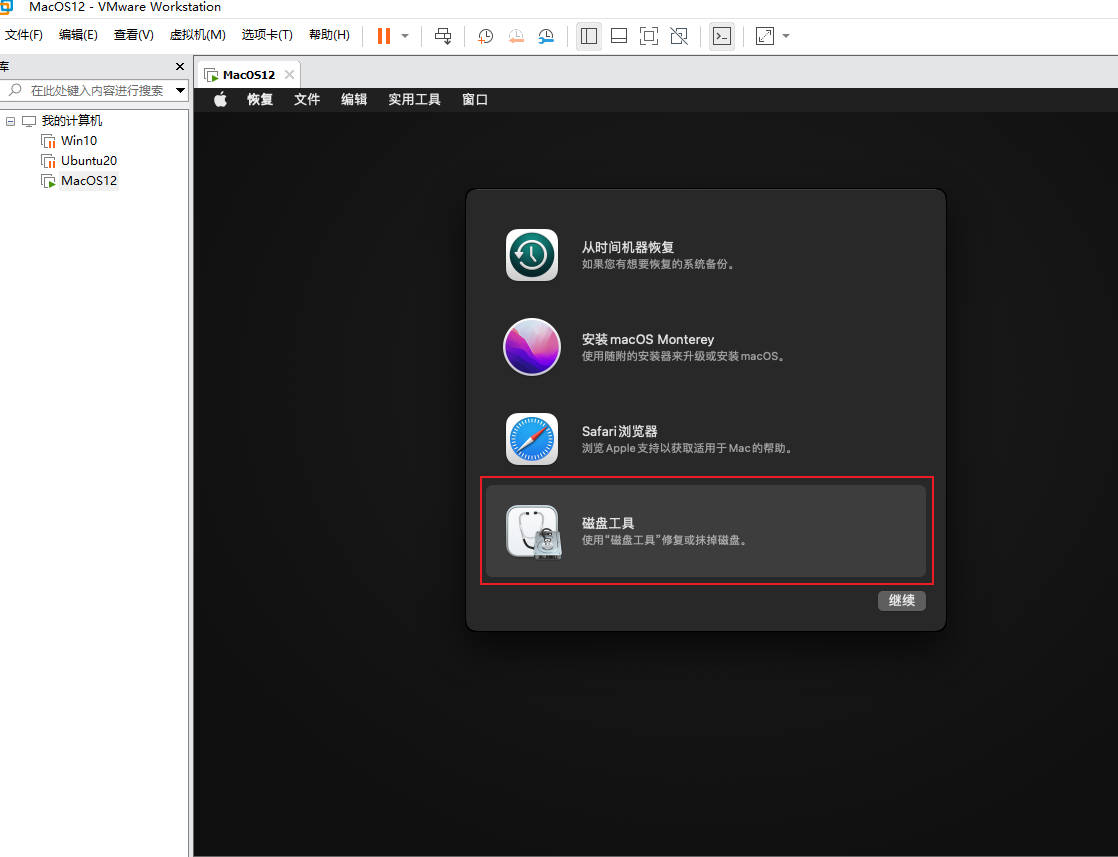
选择左侧第一个,并点击右上角抹掉按钮
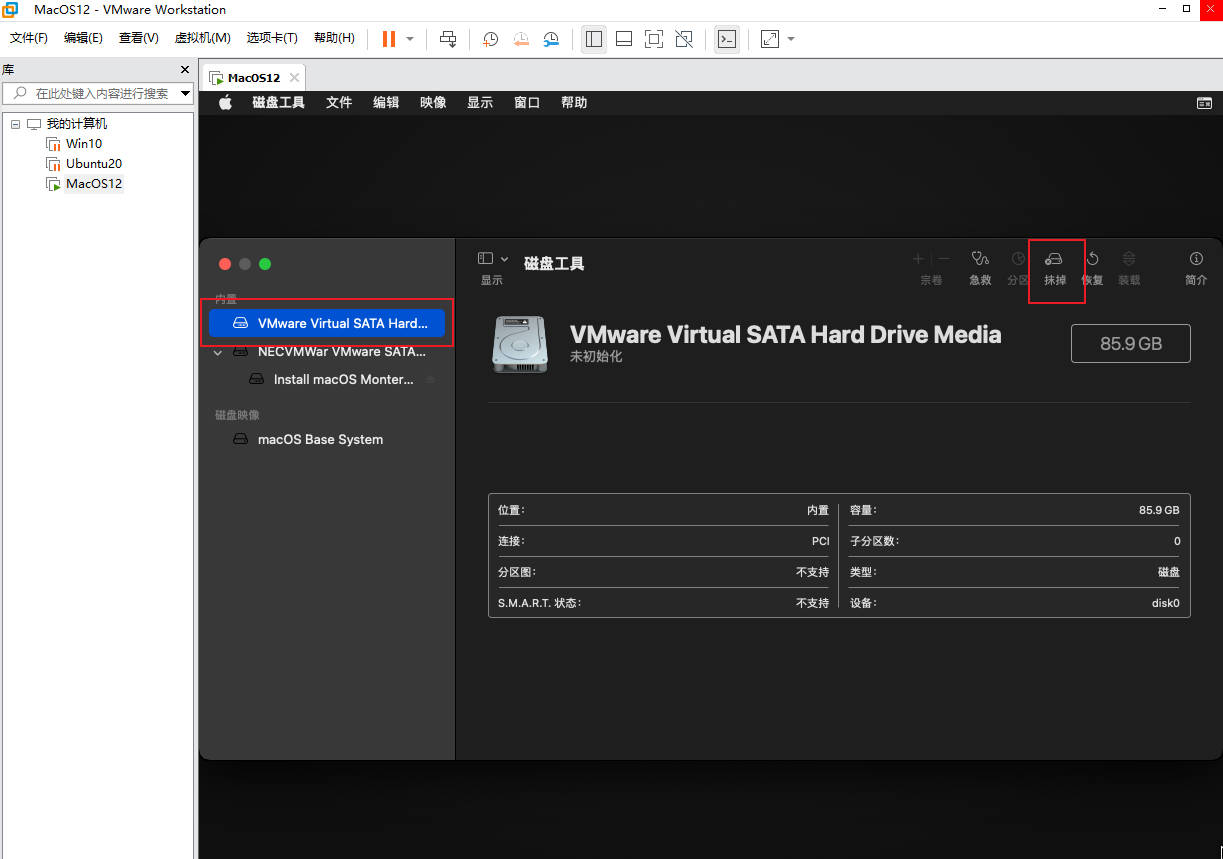
抹掉以后,点击左上角关闭,回到安装界面,选择安装MacOS
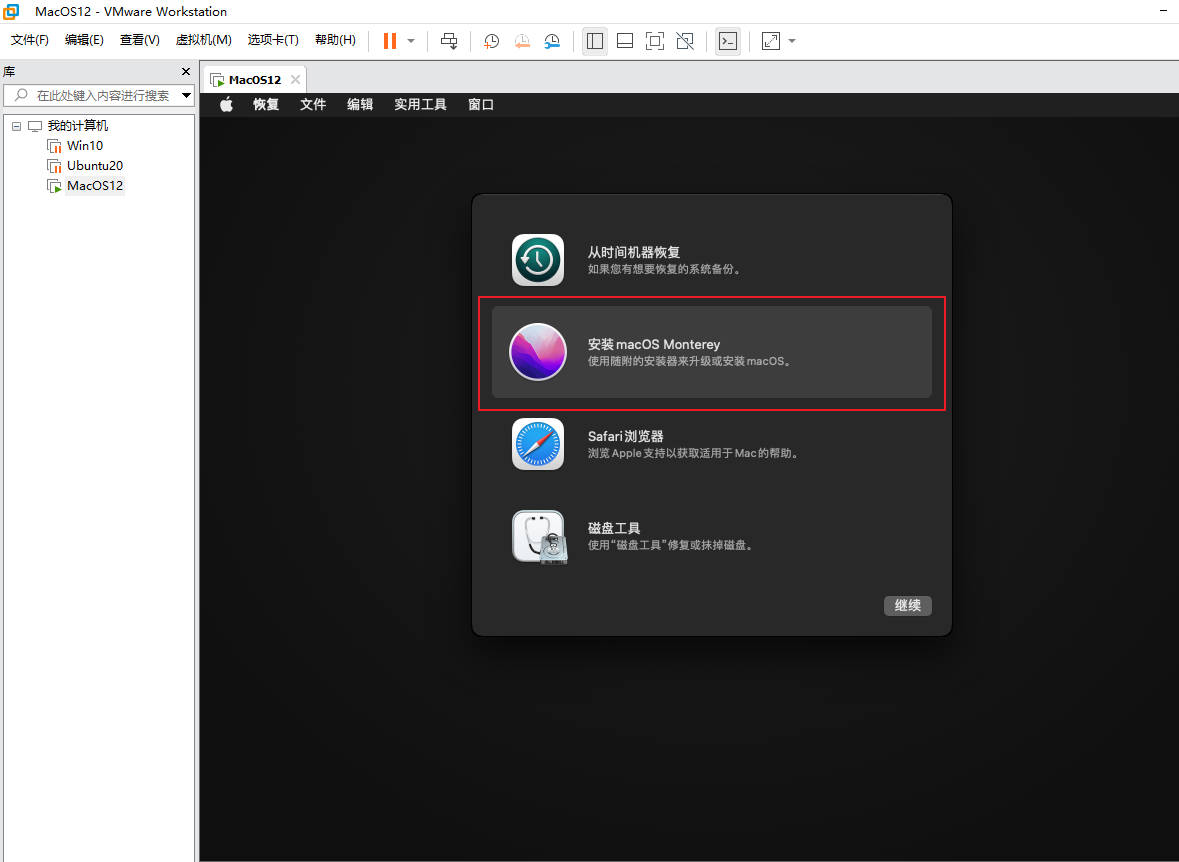
之后等待系统安装完成就可以了。
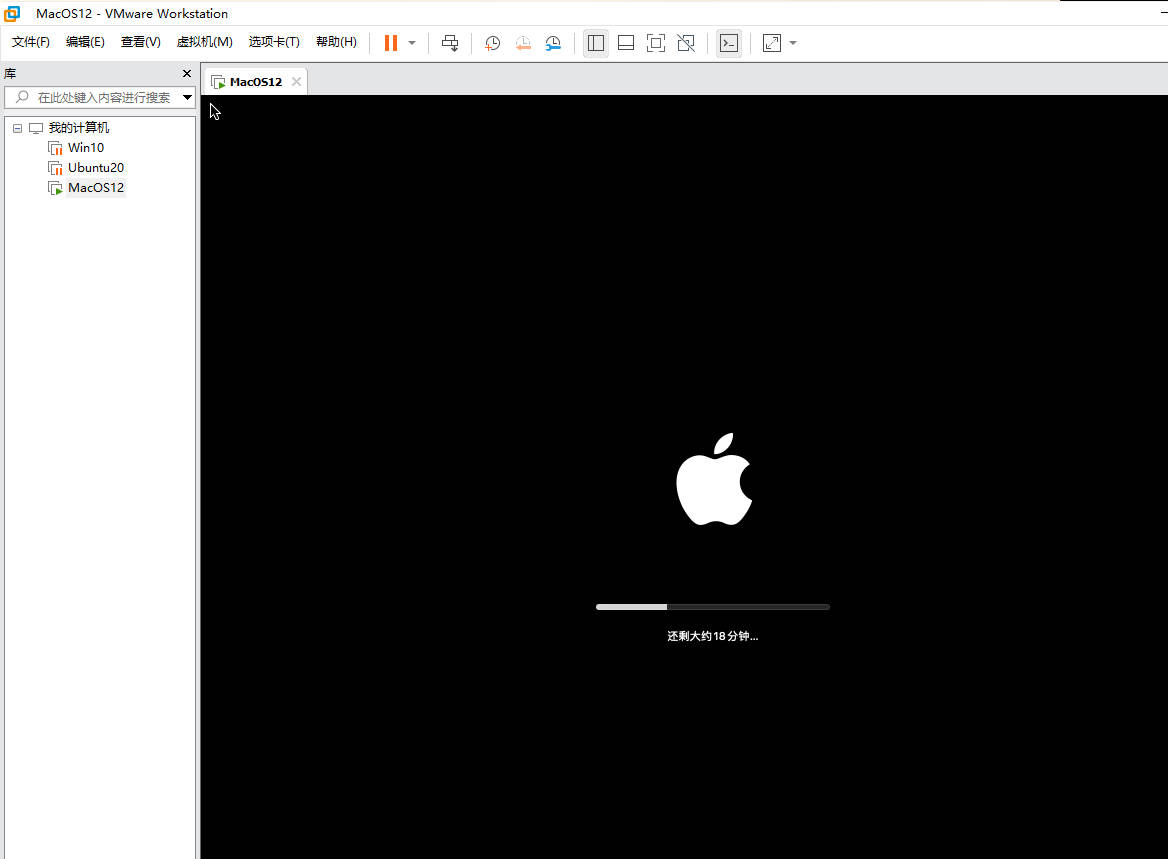
安装完成后,开机时会有很多配置,基本上都一路确定即可,最后就可以进入系统界面了。
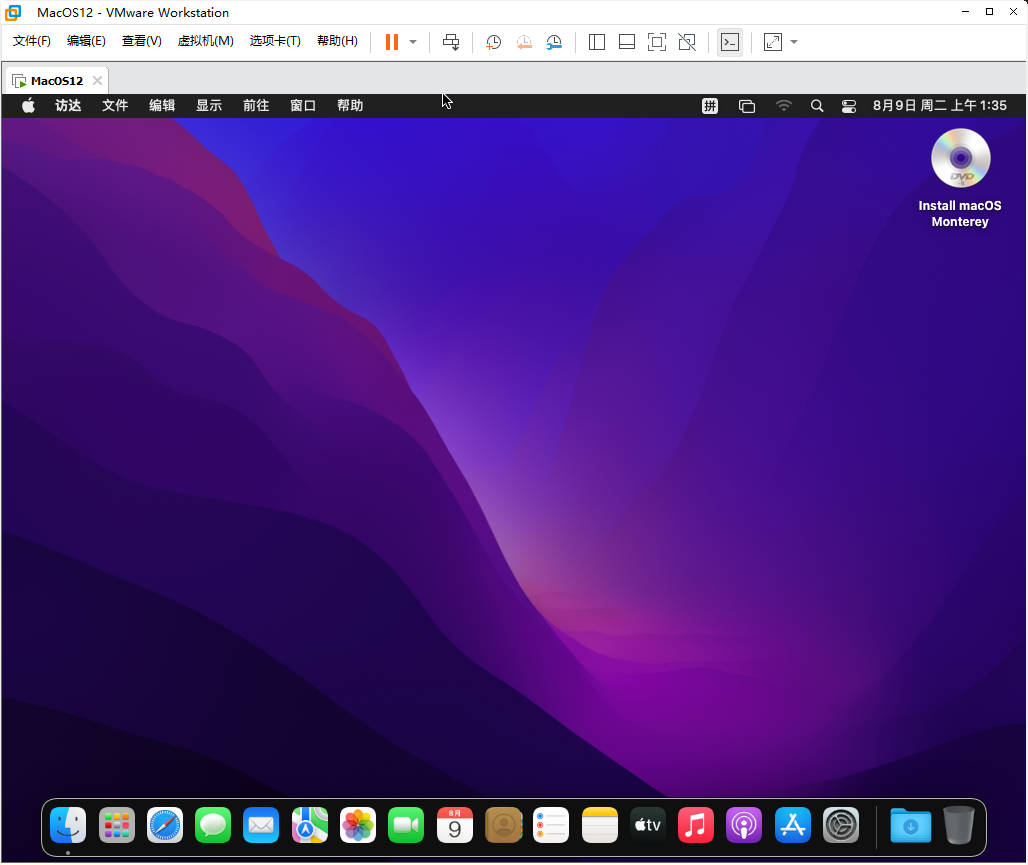
虚拟机优化
在使用虚拟机时,应该能体验出来,MacOS虚拟机比较卡,不能和宿主机传输文件,并且分辨率也不能自由修改,接下来就一步步地进行优化。
安装VMware Tools
VMwareTools是VMware用于增强虚拟机功能的驱动程序之一,可以实现共享剪贴板、文件自由传输、键盘鼠标功能增强、分辨率自由调整等等,在安装Windows虚拟机时也是必不可少的组件。
首先将桌面右上角的系统安装镜像右键-推出。
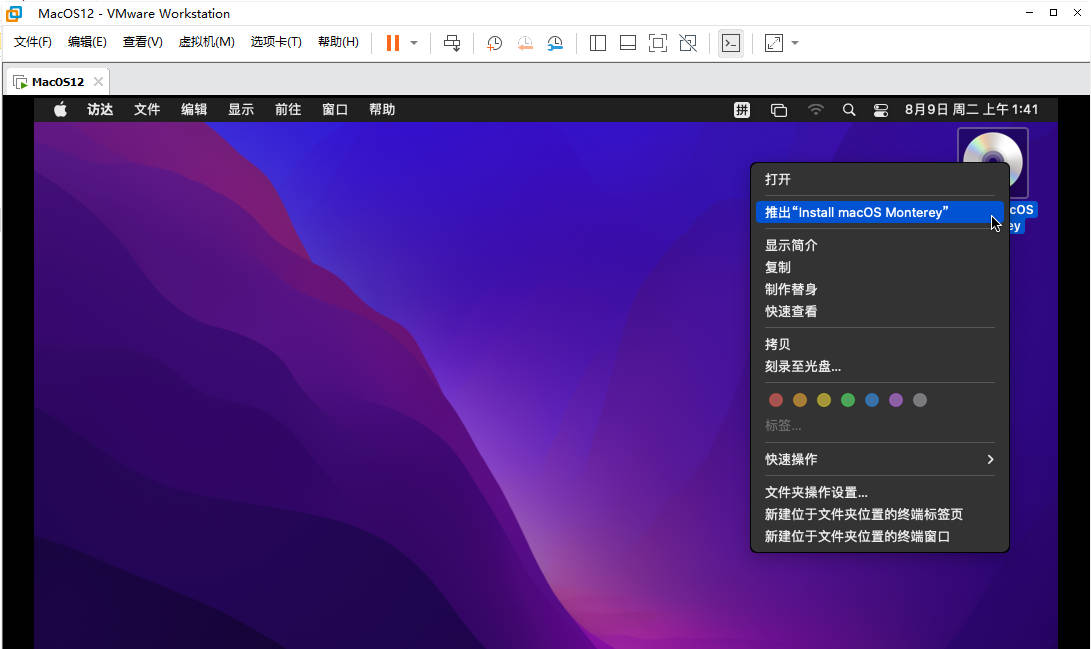
然后在虚拟机设置-CD/DVD中加载前面准备好的的darwin.iso镜像。
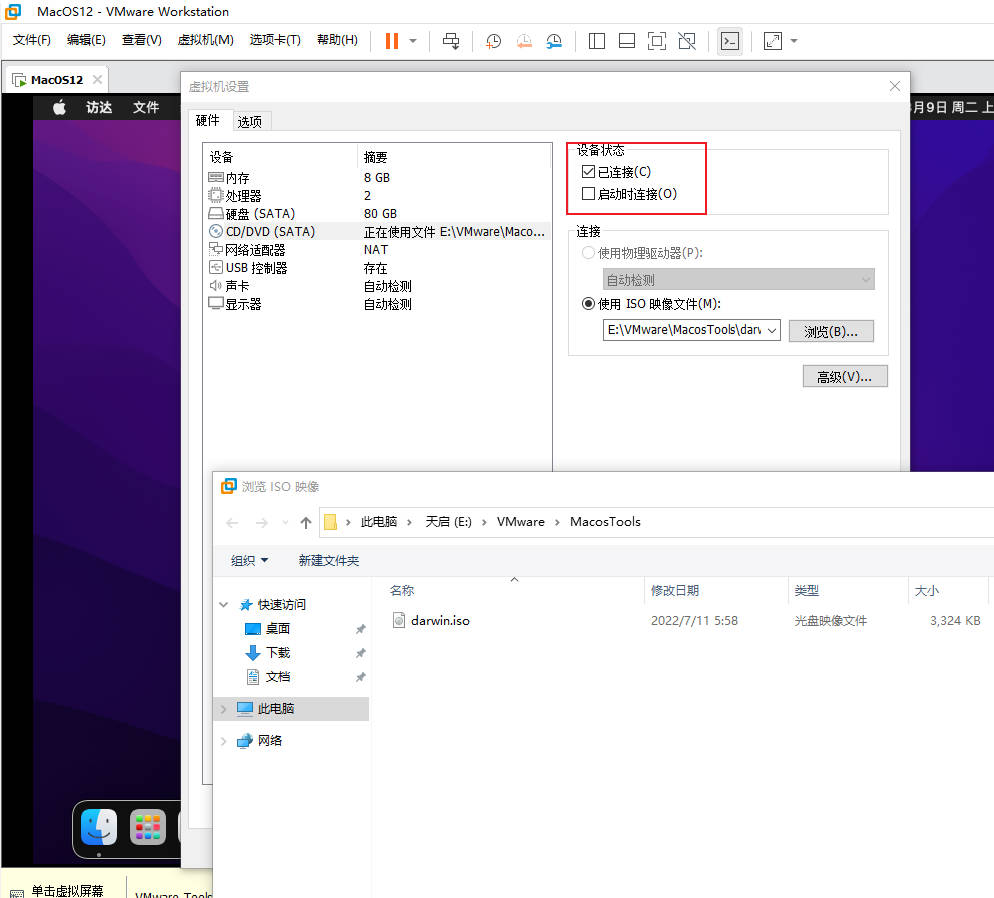
注意右上角勾选已连接,取消勾选启动时连接,这样的话就不需要重启虚拟机,直接可以看到VMtools的安装镜像。
在安装VMtools时,系统会弹出警告,这时可以打开系统的系统偏好设置–安全与隐私。
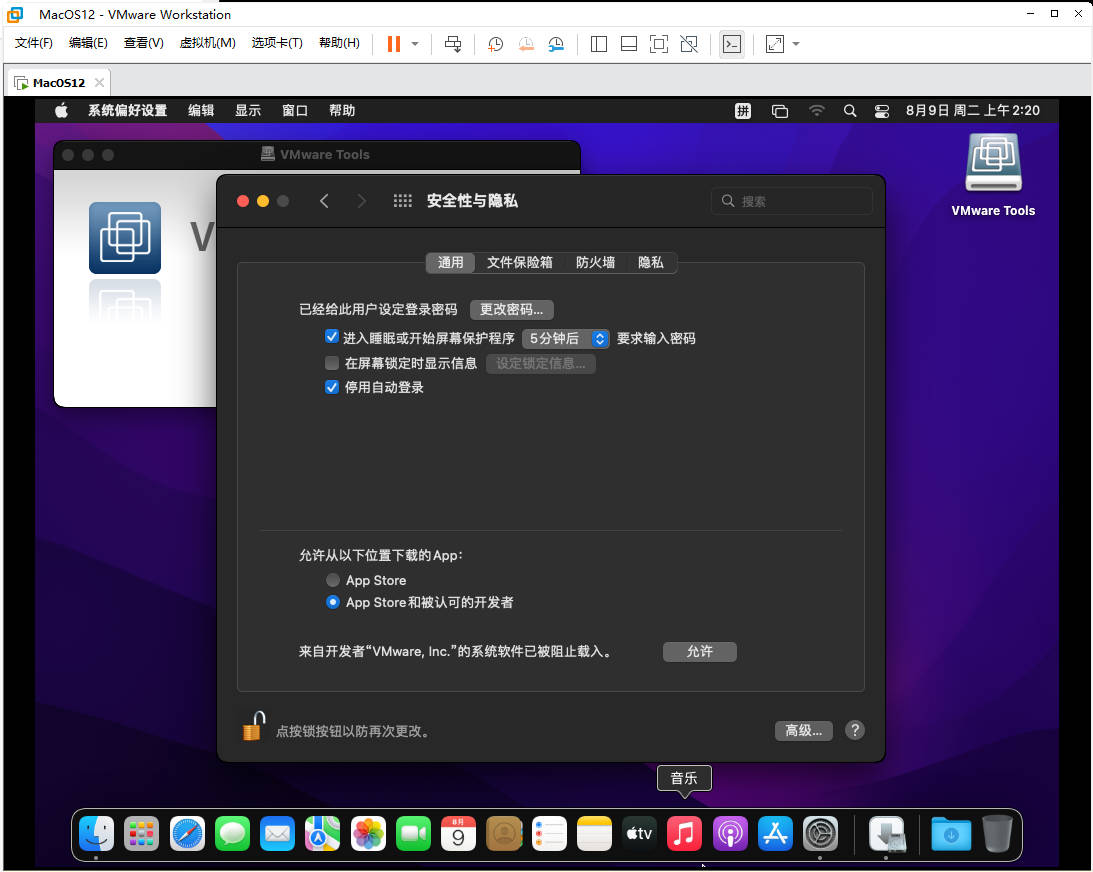
先点击左下角的小锁图标,输入开机密码解锁,然后点击下方的允许按钮,返回后,VMtools就安装完成了,之后按照要求重启虚拟机即可。
重启虚拟机后可以发现,界面分辨率可以自由调整了,也可以进行全屏显示,Windows的文件也可以直接拖拽进虚拟机里。
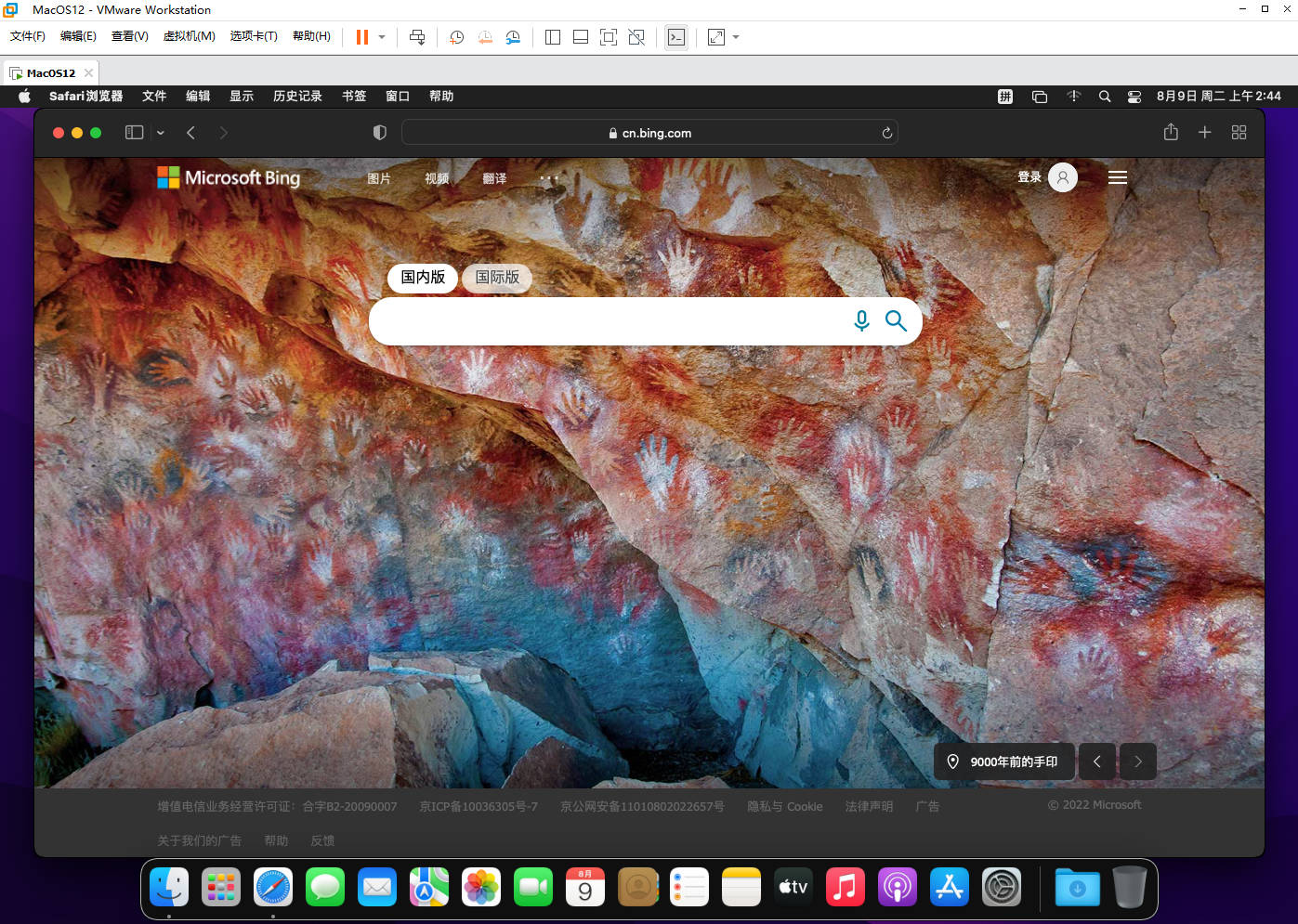
如果文件无法拖拽的话,打开系统偏好设置–安全与隐私,在辅助功能中勾选vmware-tools-daemon,当然这里也要先左下角解锁。
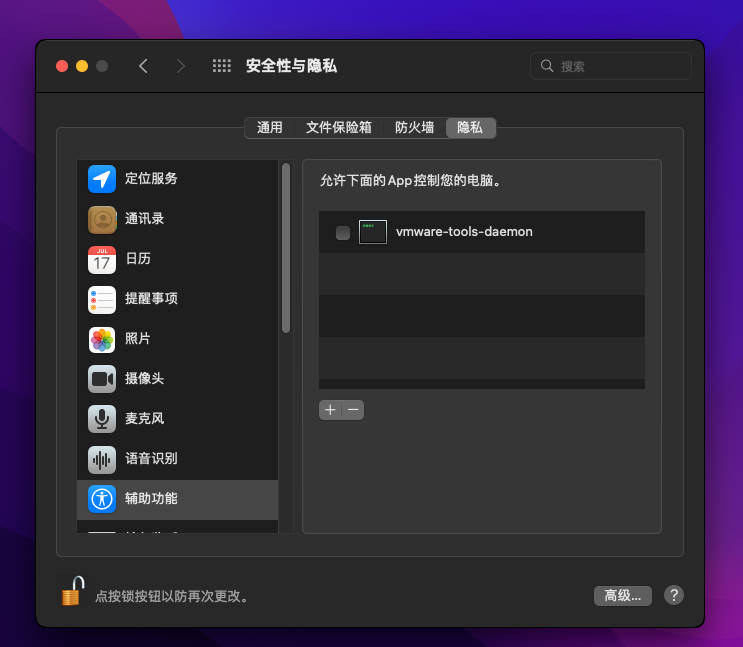
最后记得把VMtools的镜像也推出,将虚拟机设置里的CD/DVD移除即可。
让MacOS运行更流畅
由于VMware是为MacOS系统创建了虚拟显卡,来加速图形显示,与真正的显卡性能差距较大,因此在使用MacOS虚拟机时难免会感觉不够流畅,可以通过以下方式进行优化。
优化动画效果
打开系统偏好设置–程序坞与菜单栏,将最小化窗口效果从默认的神奇效果换成缩放效果。
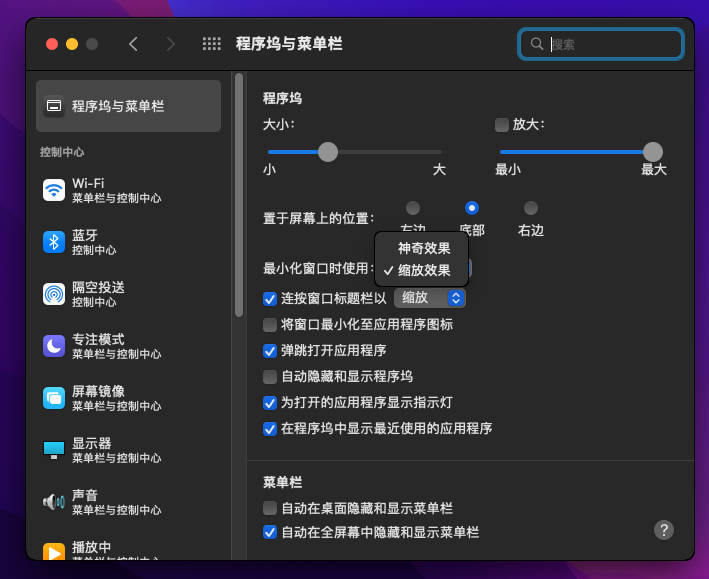
禁用内存页面修整
打开虚拟机设置,依次选择选项–高级,勾选禁用内存页面修整。
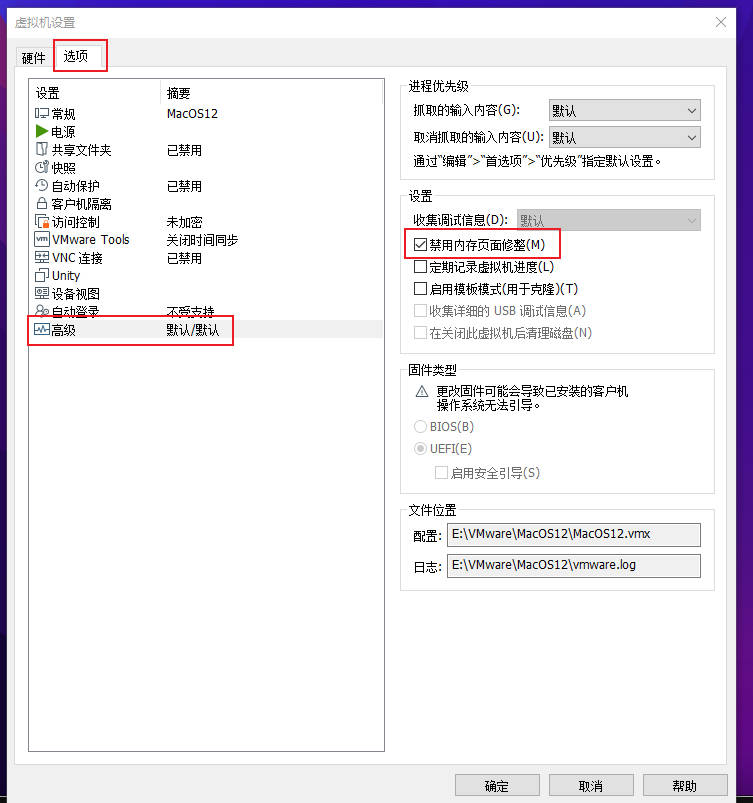
安装beamoff
将前面准备好的beamoff.zip拖拽到虚拟机中,解压后得到一个名为beamoff的文件,打开系统偏好设置–用户和群组,点击下方的+号。
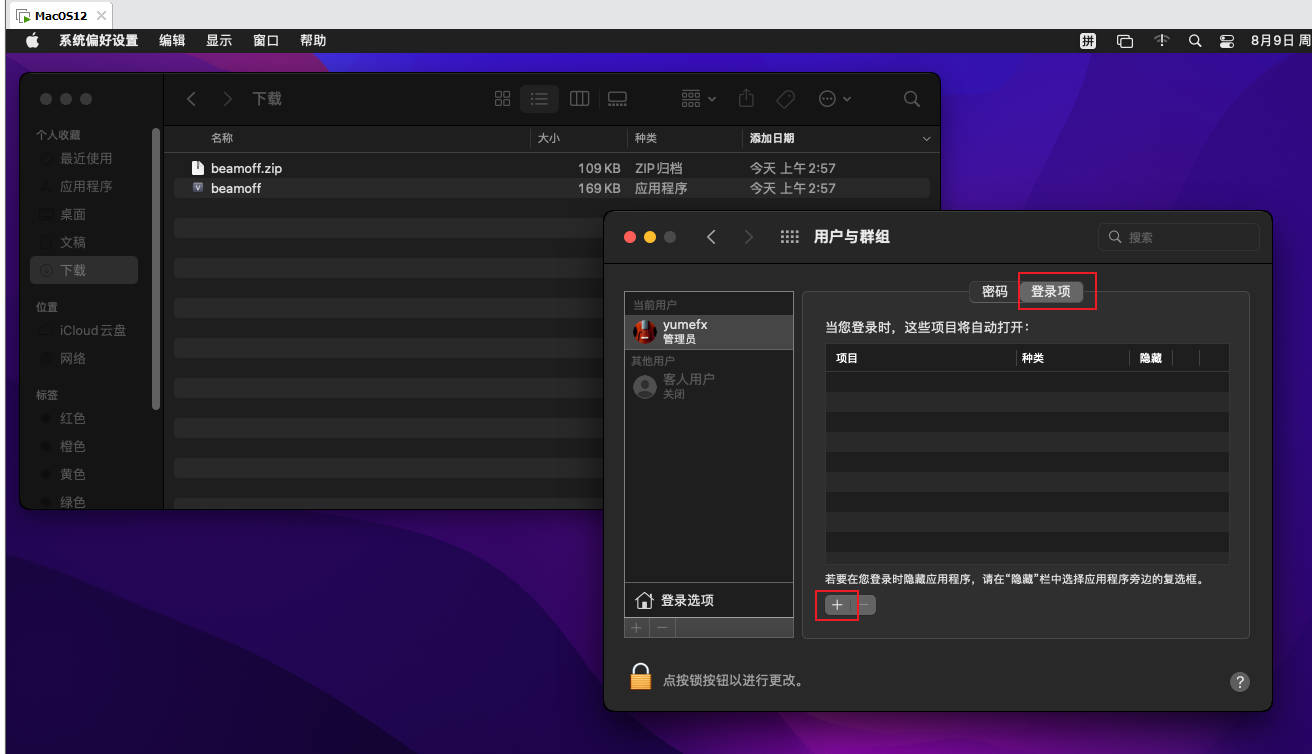
然后重启虚拟机。
不过这几个设置只是轻微的优化系统的性能使用,不可能让虚拟机变得非常流畅,毕竟没有真正的显卡对图像进行硬件加速,因此Windows上使用MacOS虚拟机目前还只能用来尝鲜,并不能真正代替Mac电脑,想要真正流畅的体验,还是剁手下单吧。
本文参考自VMware16安装macOS12手把手教程和虚拟机VMware安装苹果系统macOS,超级详细教程,附文件下载,真教程!!,感谢。
所谓绝招,
就是把一个简单的事情做到极致。
《一代宗师纪录片》
——王家卫


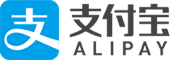
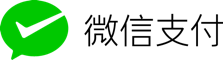


评论
924769 448369As I internet web site possessor I believe the content matter here is rattling wonderful , appreciate it for your efforts. You need to maintain it up forever! Excellent Luck. 242587
Hello! Quick question that’s totally off topic. Do you know how to make your site mobile friendly? My site looks weird when viewing from my apple iphone. I’m trying to find a template or plugin that might be able to correct this issue. If you have any recommendations, please share. Thank you!
https://www.droversointeru.com
213205 726731Music started playing anytime I opened this internet internet site, so annoying! 364936
Youre so cool! I dont suppose Ive read anything like this before. So good to seek out anyone with some original ideas on this subject. realy thanks for beginning this up. this web site is something that’s wanted on the net, someone with a bit of originality. helpful job for bringing one thing new to the internet!
http://www.tlovertonet.com/